techSphere Projektbereich
Was ist techSphere Projekt-Kollaboration und was bietet es?
 Die techSphere
Projekt-Kollaboration ist kein kommerzielles Angebot. Das Projekt-Kollaboration-System
ist ein auf collabtive, sowie
php und
sql basierendes
Projektmanagement-System zum schnellen und unkomplizierten durchführen, überwachen und steuern von Projekten.
Die techSphere
Projekt-Kollaboration ist kein kommerzielles Angebot. Das Projekt-Kollaboration-System
ist ein auf collabtive, sowie
php und
sql basierendes
Projektmanagement-System zum schnellen und unkomplizierten durchführen, überwachen und steuern von Projekten.
| Funktion |
 |
 |
Unbegrenzte Anzahl von Projekten und Meilensteinen |
 |
Unbegrenzte Anzahl von Aufgabenlisten und Aufgaben |
 |
Unbegrenzte Anzahl von Mitgliedern mit Benutzerprofilen |
 |
Rollenbasierte Zugriffsverwaltung |
 |
Interner Nachrichtenaustausch und Messaging |
 |
Dateiverwaltung |
 |
Zeiterfassung |
 |
Export vom Zeiterfassungsberichte und Aktivitätsprotokolle im PDF-Format |
 |
Export vom Zeiterfassungsberichte und Aktivitätsprotokolle im Excel-Format |
 |
Export vom Nachrichten im PDF-Format |
 |
Export von Benutzerprofilen als
vCard |
 |
RSS-Feeds für Nachrichten und Aufgaben |
 |
Synchronisierung von Kalendern via iCal-Export |
 |
E-Mail-Benachrichtigungen |
 |
Allgemeine und Schlagwortsuche anhand von
Tags |
 |
Basecamp-Import |
 |
Multilingual |
Registrierung
Um sich am techSphere
Projekt-Kollaboration-System anmelden zu können
ist eine Registrierung zwingend erforderlich.
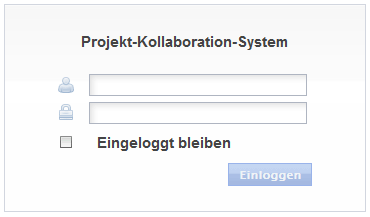
Ein Klick auf die Grafik startet die Galerie (Navigation per Pfeiltasten oder Mausrad)
Persönliche Zugangsdaten können über das
Kontaktformular angefordert werden.
Einführung
Nach erfolgter Anmeldung befindet man sich auf dem sogenannten "Arbeitsplatz"
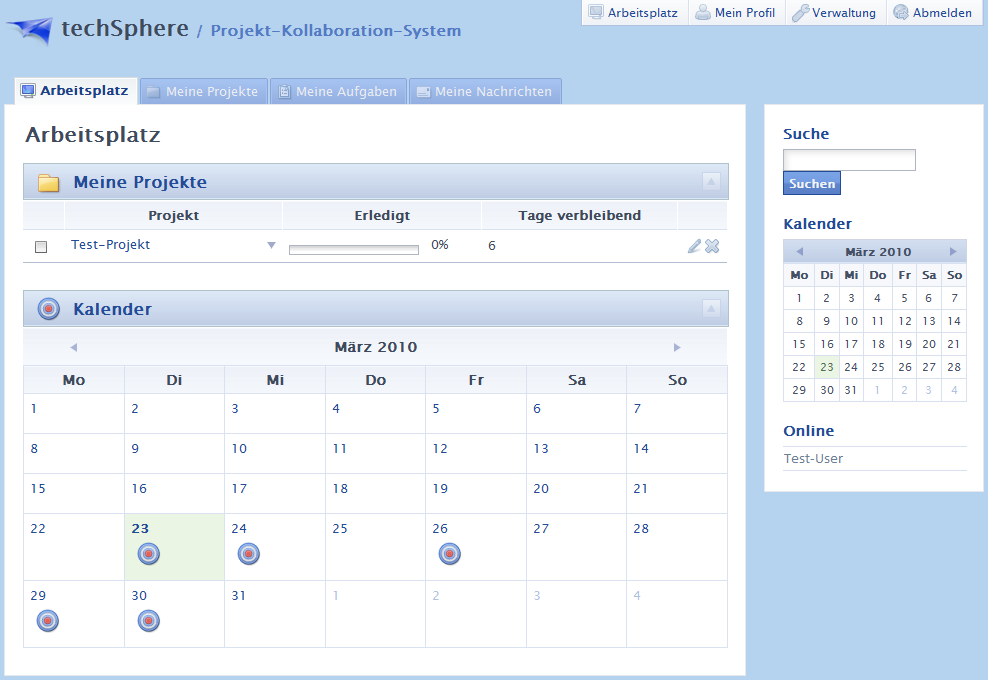
Ein Klick auf die Grafik startet die Galerie (Navigation per Pfeiltasten oder Mausrad)
Der Arbeitsplatz biete einen Überblick über die Projekte, in welche der Benutzer involviert ist, einen Kalender
mit anstehenden Meilensteinen sowie eine Übersicht der Benutzer, welche zum aktuellen Zeitpunkt
ebenfalls online sind.
Sobald das gewünschte Projekt ausgewählt wird erhält man eine Übersicht aller projektrelevanten Informationen und Daten.
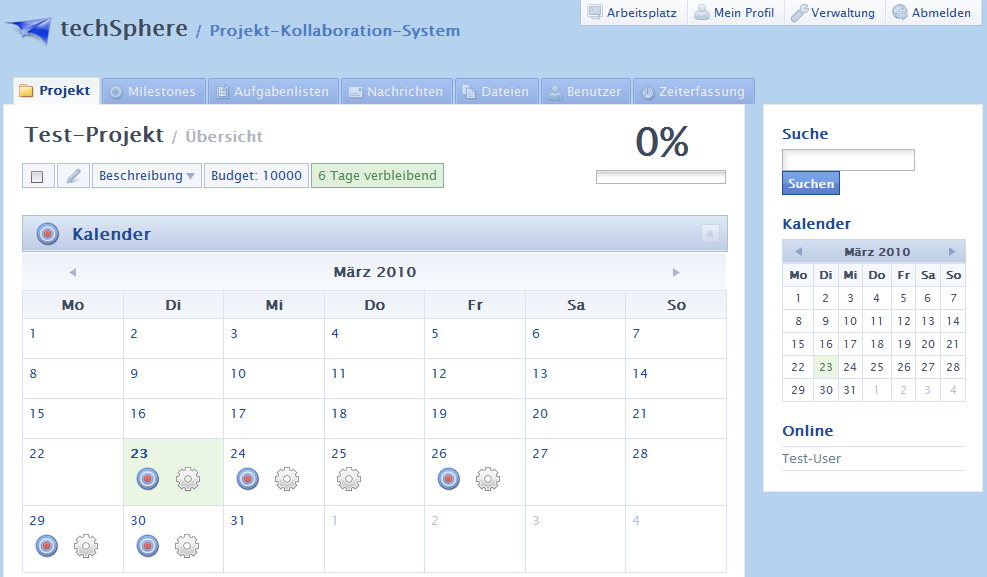
Ein Klick auf die Grafik startet die Galerie (Navigation per Pfeiltasten oder Mausrad)
Hierzu gehören unter anderem:
- Eine Beschreibung des Projekts
- Das zur Verfügung stehende Budget
- Die verbleibende Projektdauer
- Der aktuelle Projektstatus
Dokumentation
Die zweite Übersicht stellt die Eingabemaske der Zeiterfassung für die Bearbeitung der einzelnen Projektaufgaben dar.
(Dazu später mehr)
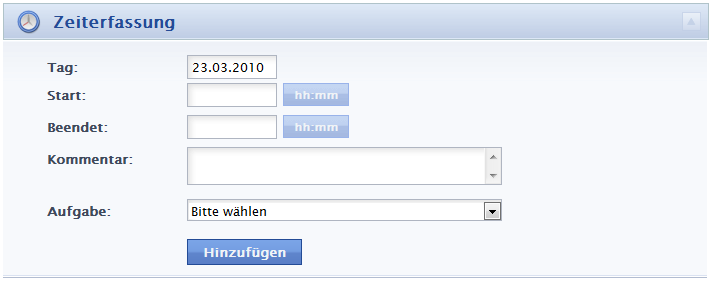
Ein Klick auf die Grafik startet die Galerie (Navigation per Pfeiltasten oder Mausrad)
Zusätzliche werden alle in der letzten Zeit durchgeführten, geänderten und erstellten Aktivitäten innerhalb des Projekts
in chronologischer Reihenfolge dargestellt.

Ein Klick auf die Grafik startet die Galerie (Navigation per Pfeiltasten oder Mausrad)
Die Aktivitätenliste bietet eine schnelle Übersicht der neusten projektrelevanten Änderungen, sowie der Verantwortlichen.
Organisation
Ein Klick auf die im Kalender aufgeführten Meilensteine bietet eine Übersicht über den jeweiligen Meilenstein, sowie dessen
aktuellen Status.

Ein Klick auf die Grafik startet die Galerie (Navigation per Pfeiltasten oder Mausrad)
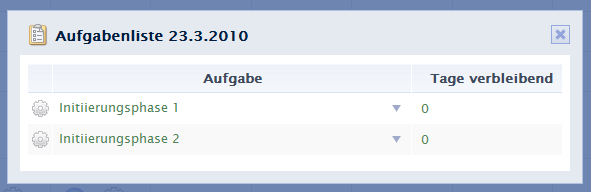
Ein Klick auf die Grafik startet die Galerie (Navigation per Pfeiltasten oder Mausrad)
Gleiches gilt für die Aufgabenliste und all die darin enthaltenen Aufgaben.
Hinweis:
Der hierarchische Zusammenhang zwischen Meilensteinen, Aufgabenlisten und Aufgaben stellt sich wie folgt dar:
Controlling
Zur Protokollierung der Tätigkeit dient die Zeiterfassung. Hierzu wird der der Zeitpunkt des Bearbeitungsbeginns, sowie der
Zeitpunkt des Bearbeitungsendes in die Zeiterfassung eingetragen. Zur besseren Nachvollziehbarkeit steht ein Kommentarfeld zur
Verfügung, welches für etwaige Notizen, aufgetretene Komplikationen, Hinweise oder Ähnliches genutzt werden sollte. Anschließend
muss den Eingaben noch die jeweilige Tätigkeit zugeordnet werden um die Eingabe der Zeiterfassung zu vollenden.
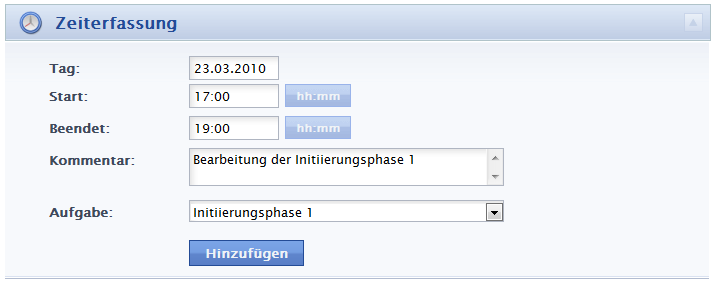
Ein Klick auf die Grafik startet die Galerie (Navigation per Pfeiltasten oder Mausrad)
Anhand der Zeiterfassung wird ebenfalls das Budget berechnet, welches die Ressource (der Benutzer) bereits verbraucht hat. Dieses
wird anschließend mit dem noch zur Verfügung stehenden Projektbudget verrechnet.
Achtung:
Dies kann nur dann geschehen, wenn der entsprechenden Personal-
ressource im Vorfeld auch ein Stundensatz zugeordnet wurde.
Hierbei ist es ebenfalls wichtig, dass eine einheitliche Währung
zur Berechnung des Stundensatzes verwendet wird.
Einen Überblick über die in der letzten Zeit verbuchten Aufgaben und Zeiten bietet der Punkt "Mein Profil". In diesem Bereich lassen
sich ebenfalls detaillierte Informationen, sowie die erfassten Beschreibungen zu jeder durchgeführten Tätigkeit einsehen.
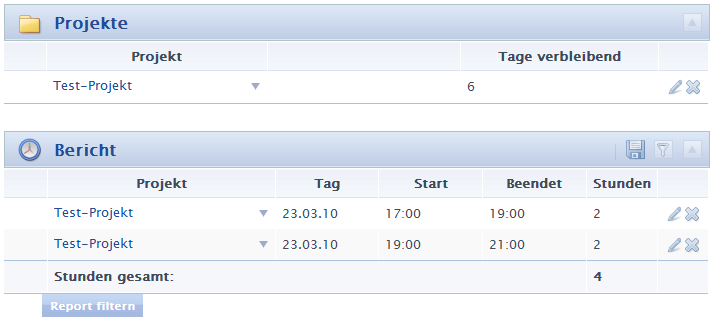
Ein Klick auf die Grafik startet die Galerie (Navigation per Pfeiltasten oder Mausrad)
Durchführung
Nachdem eine Aufgabe abgeschlossen wurde und dies anhand der Zeiterfassung dokumentiert wurde, muss die Fertigstellung der Aufgabe
im Bereich "Aufgabenlisten" bestätigt werden.
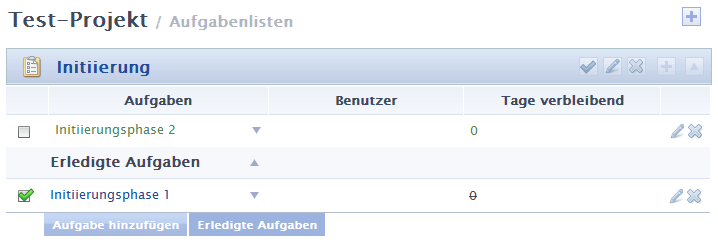
Ein Klick auf die Grafik startet die Galerie (Navigation per Pfeiltasten oder Mausrad)
Nach Abschluss einer dem Projekt zugeordneten Aufgabe wird der Projektstatus entsprechend dem aktuellen Erreichungsgrad angepasst.

Ein Klick auf die Grafik startet die Galerie (Navigation per Pfeiltasten oder Mausrad)
Sobald alle Aufgaben einer Aufgabenliste abgeschlossen sind, und deren Fertigstellung bestätigt wurde. Muss abschließend die
Fertigstellung der Aufgabenliste bestätigt werden.

Ein Klick auf die Grafik startet die Galerie (Navigation per Pfeiltasten oder Mausrad)
Diese wird nicht automatisch abgeschlossen, da im Projektverlauf gegebenenfalls zusätzliche Aufgaben entstehen können.
Sobald alle Aufgabenlisten abgearbeitet wurden wird der dazugehörige Meilenstein geschlossen.
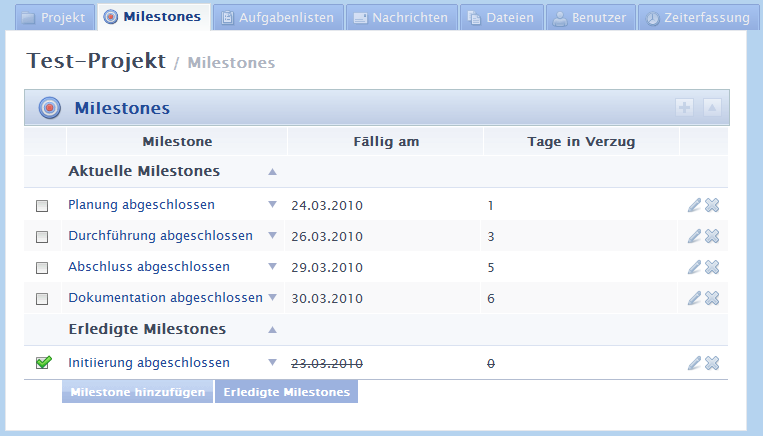
Ein Klick auf die Grafik startet die Galerie (Navigation per Pfeiltasten oder Mausrad)
Dies geschieht automatisch sobald alle Aufgabenlisten, welche dem Meilenstein zugeordnet sind abgearbeitet wurden und deren
Fertigstellung bestätigt wurde.
Sobald eine Aufgabenliste oder Meilenstein komplett abgearbeitet wurde, wird dieses Ereignis automatisch von der
Kalenderübersicht entfernt, sodass dieser nur wichtige und für das Projekt relevante Ereignisse darstellt.
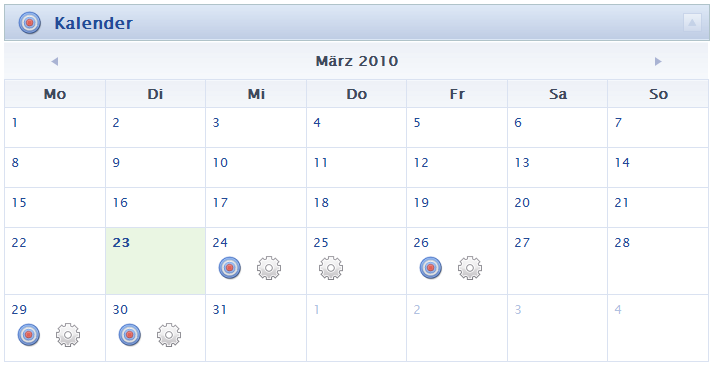
Ein Klick auf die Grafik startet die Galerie (Navigation per Pfeiltasten oder Mausrad)
Unter der Rubrik "Milestones" befindet sich die Auflistung aller Projektrelevanten Meilensteine, sowie eine detaillierte
Darstellung aller dem Meilenstein zugeordneten Informationen und Aufgabenlisten.
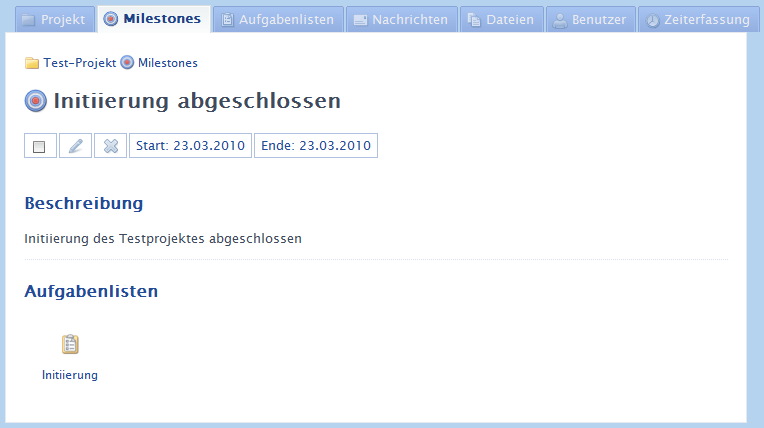
Ein Klick auf die Grafik startet die Galerie (Navigation per Pfeiltasten oder Mausrad)
In der Rubrik "Aufgabenlisten" werden alle Aufgabenlisten, sowie alle den Aufgabenlisten zugeordneten Aufgaben dargestellt.
Zusätzlich enthält diese Rubrik eine detaillierte Darstellung der Aufgaben sowie deren Beschreibung.
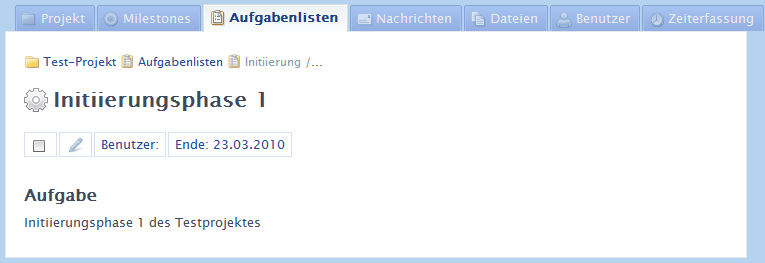
Ein Klick auf die Grafik startet die Galerie (Navigation per Pfeiltasten oder Mausrad)
Kommunikation
Für die interne Projektkommunikation können Nachrichten erstellt werden, welche sich den spezifischen Meilensteinen zuordnen
lassen. Diese können ebenfalls wie angehängte Dateien (dazu später mehr) mit Tags versehen werden um den Projektbeteiligten
eine effizientere und schnellere Suche zu ermöglichen.
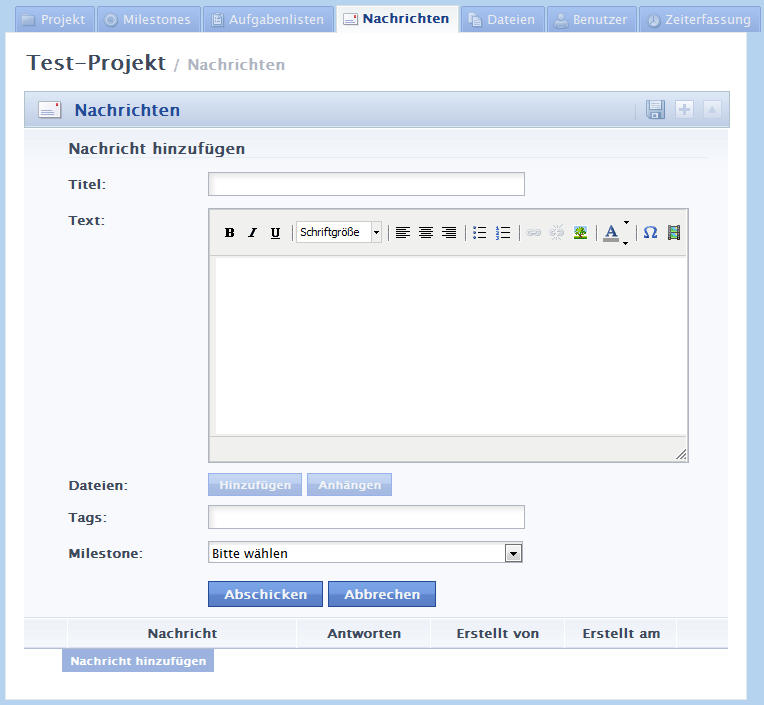
Ein Klick auf die Grafik startet die Galerie (Navigation per Pfeiltasten oder Mausrad)
Ebenfalls lassen sich den Projekten Dateien anhängen oder Projektspezifische Ablageordner erstellen. Für alle projektspezifischen
Ordner und beigefügte Dateien lassen sich individuelle Benutzerrechte vergeben, sodass der Zugriff und die Sichtbarkeit bestimmten
Benutzergruppen gewährt oder verweigert werden kann. Zusätzlich besteht die Möglichkeit Benutzer über neue zur Verfügung stehende
Dateien zu informieren. Wie bereits bei den Nachrichten besteht auch hier die Möglichkeit hinzugefügte Dateien mit Tags zu versehen
um den Projektbeteiligten eine effizientere und schnellere Suche zu ermöglichen.
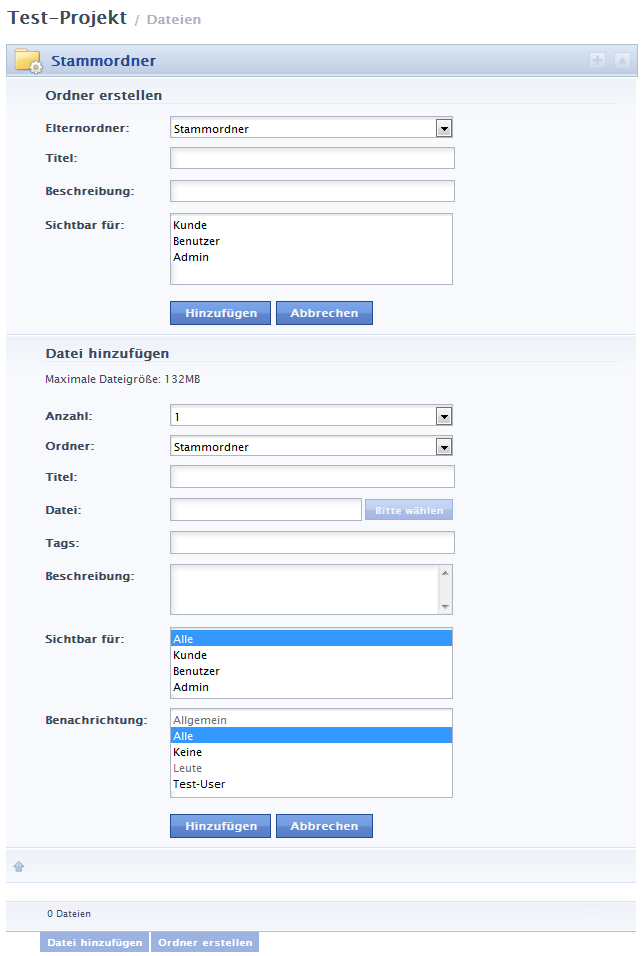
Ein Klick auf die Grafik startet die Galerie (Navigation per Pfeiltasten oder Mausrad)
Unter der Rubrik "Benutzer" werden alle dem Projekt zugeordneten Benutzer aufgelistet. Hier besteht ebenfalls die Möglichkeit
benutzerspezifische Informationen, wie Firmennamen, E-Mail Adressen, Benutzer-Websites, Telefonnummern, Mobiltelefonnummern,
Adressen, Postleitzahlen, Orte und Bundesländer abzurufen. Auch können jedem User Tags zugeordnet werden, anhand dieser den
Projektbeteiligten eine effizientere und schnellere Suche ermöglicht wird.
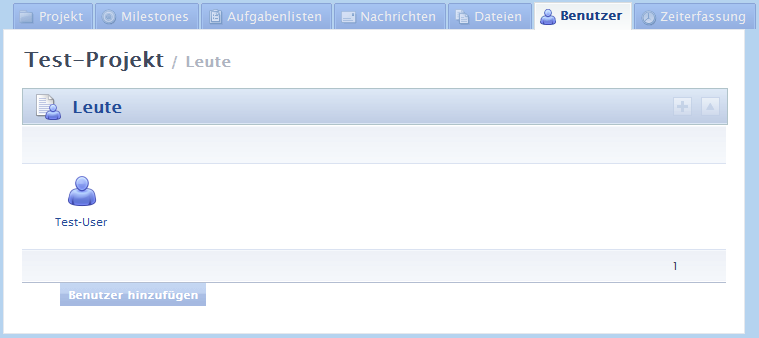
Ein Klick auf die Grafik startet die Galerie (Navigation per Pfeiltasten oder Mausrad)
Überblick
Die Rubrik "Meine Projekte" im Bereich "Arbeitsplatz" gibt ebenfalls einen schnellen Überblick über die momentan anstehenden
Projekte eines Benutzers, sowie deren aktuellen Status und verbleibende Projektdauer.
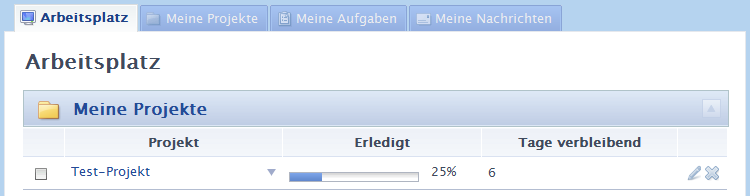
Ein Klick auf die Grafik startet die Galerie (Navigation per Pfeiltasten oder Mausrad)
Über "Meine Aufgaben" können aktuell angenommene bzw. zugeteilte Aufgaben verwaltet und eingesehen werden.

Ein Klick auf die Grafik startet die Galerie (Navigation per Pfeiltasten oder Mausrad)
"Meine Nachrichten" biete eine Übersicht aller relevanter und in der letzten Zeit eingegangener Nachrichten, welche dem Benutzer
von anderen Benutzern zugestellt wurden.
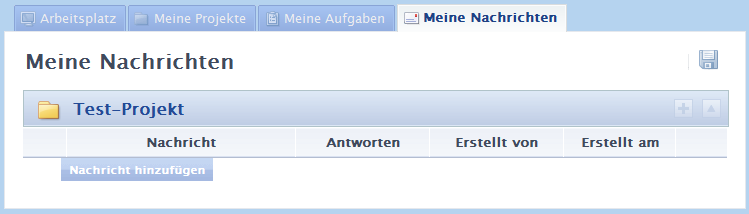
Ein Klick auf die Grafik startet die Galerie (Navigation per Pfeiltasten oder Mausrad)
zurück zum Beitragsanfang
Markieren Sie den Inhalt der Textbox und kopieren Sie ihn in Ihre Website
 Die techSphere
Projekt-Kollaboration ist kein kommerzielles Angebot. Das Projekt-Kollaboration-System
ist ein auf collabtive, sowie
php und
sql basierendes
Projektmanagement-System zum schnellen und unkomplizierten durchführen, überwachen und steuern von Projekten.
Die techSphere
Projekt-Kollaboration ist kein kommerzielles Angebot. Das Projekt-Kollaboration-System
ist ein auf collabtive, sowie
php und
sql basierendes
Projektmanagement-System zum schnellen und unkomplizierten durchführen, überwachen und steuern von Projekten.